Ini meresahkan ketika Anda pergi ke situs web Anda berharap untuk melihat desain Anda yang luar biasa hanya untuk dihadapkan pada layar kosong dan pesan yang mengatakan “kesalahan membangun koneksi basis data.” Kesalahan ini terjadi ketika WordPress tidak dapat terhubung ke database tersebut. Beberapa hal dapat menyebabkan kesalahan koneksi ini. Pada artikel ini, kita akan mengeksplorasi apa yang menyebabkan kesalahan membangun pesan koneksi database dan melihat cara memperbaikinya.
Apa itu Basis Data WordPress?
Database adalah tabel yang menyimpan konten seperti posting, halaman, widget, warna, judul, dll. Data ini dapat diakses, diatur, dan diambil oleh WordPress untuk ditampilkan kepada pengunjung Anda.
Ini bekerja dengan baik. Sampai tidak.
Jika database tidak dapat diakses, Anda akan melihat pesan yang mengatakan “kesalahan membangun koneksi database” dan layar kosong. Itu kosong karena tidak ada data untuk menampilkan hal lain.
Apa Penyebab Kesalahan Membangun Koneksi Database Kesalahan?
Pertama, jangan panik. Ini adalah kesalahan umum, dan bukan berarti konten Anda hilang. Itu bisa diperbaiki.
Beberapa hal dapat menyebabkan kesalahan ini. Yang paling umum termasuk:
Informasi yang salah di pengaturan WordPress Anda.
Database yang korup.
Server database tidak merespons.
File WordPress rusak.
Terlalu macet.
Mari kita lihat langkah-langkah untuk memecahkan masalah dan memperbaiki kesalahan membangun kesalahan koneksi database. Setelah Anda menemukan masalahnya, tidak perlu melakukan langkah-langkah selanjutnya.
1. Check Your Database Credentials
Ini adalah penyebab paling umum dari kesalahan membangun kesalahan koneksi database. Kredensial database yang salah tidak berubah dengan sendirinya, tetapi ini bisa menjadi masalah jika seseorang telah membuat perubahan pada file, hosting, dll.
WordPress menyimpan data dalam sistem manajemen basis data yang disebut MySQL. Database ini disimpan di server. Untuk mengakses database di server ini, WordPress memerlukan beberapa informasi:
- Nama basis data
- Nama belakang
- Kata sandi
- Server basis data
Ini adalah kredensial database. Semua informasi ini disimpan dalam file wp-config.php. Jika salah satu dari informasi ini dalam file salah, WordPress tidak dapat membuat koneksi dan Anda diberi kesalahan koneksi.
Check the wp-config File
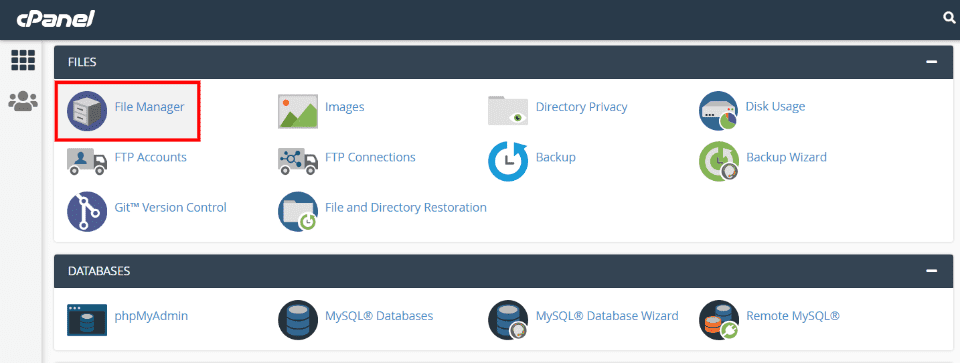
Untuk memeriksa kredensial database WordPress Anda, Anda memerlukan akses ke file server Anda. Di cPanel host Anda, pilih Manajer File, lalu pilih folder untuk situs web Anda.
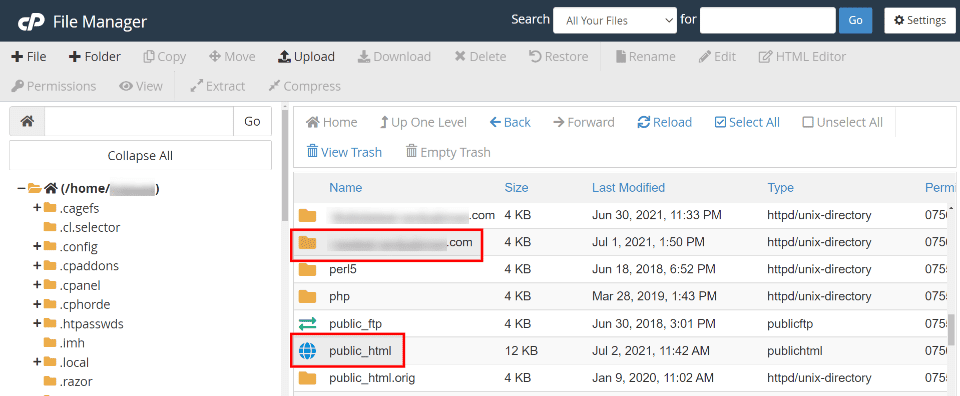
File Anda mungkin terlihat berbeda dari milik saya. Saya memiliki satu situs utama dan banyak situs pengujian di bawahnya. Karena itu, saya memiliki folder public_html yang memiliki file untuk situs utama saya dan folder individual untuk semua situs lain di server. Buka folder untuk situs yang ingin Anda periksa.
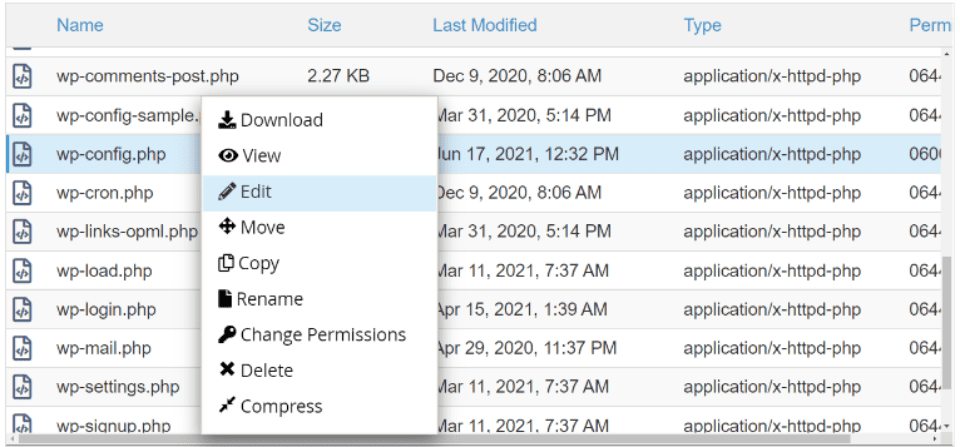
Cari file bernama wp-config.php dan klik kanan untuk membuka opsi. Unduh cadangan sebelum melakukan perubahan, lalu pilih Edit.
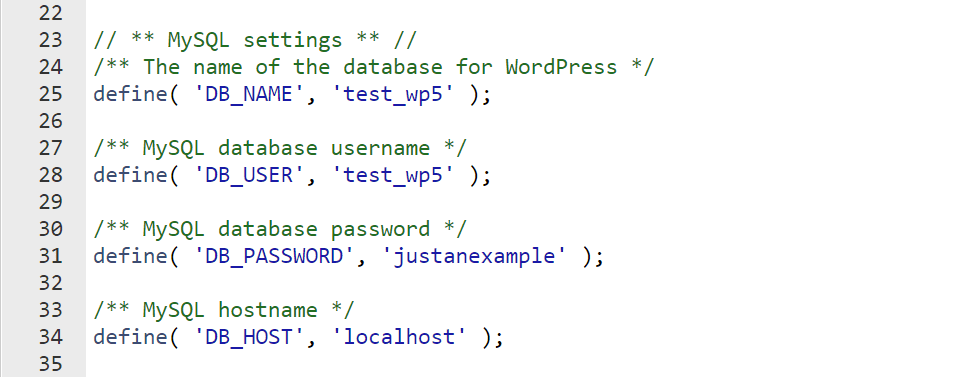
Gulir ke bawah untuk menemukan bagian berlabel pengaturan MySQL. Cari informasi dengan nama database, nama pengguna, kata sandi database, dan nama host. Selanjutnya, Anda harus memverifikasi bahwa informasi ini benar.
Confirming the Database Credentials
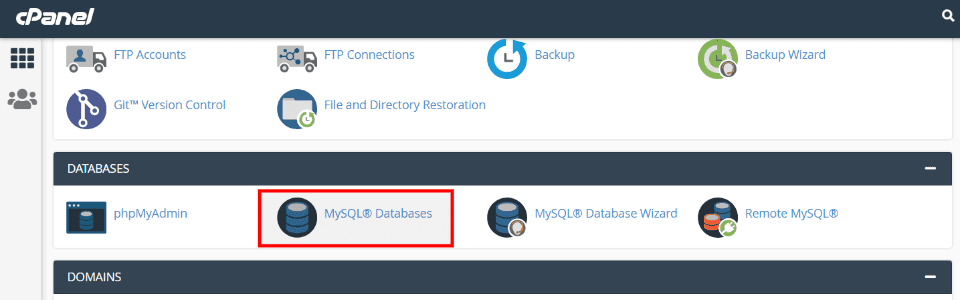
Di cPanel host Anda, pilih Database MySQL.
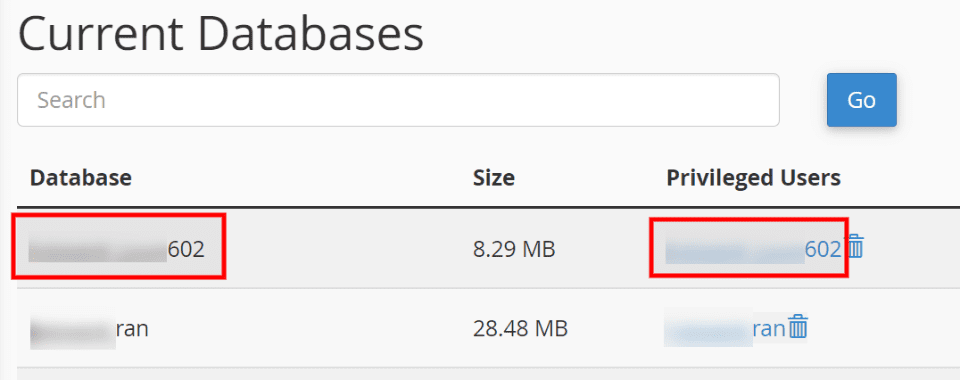
Selanjutnya, lihat database Anda saat ini untuk mengonfirmasi nama database dan nama pengguna Anda.
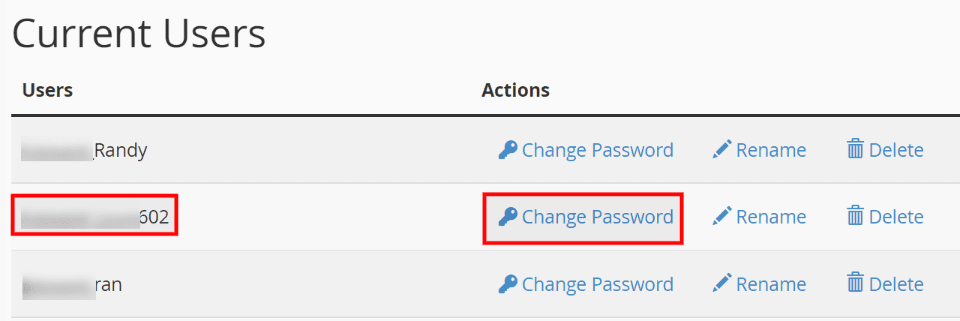
Kemudian, gulir ke bagian dengan pengguna saat ini. Di sini, Anda dapat melihat nama pengguna dan mengubah kata sandi.
Pastikan Cocok
Jika nama database, nama pengguna, dan kata sandi tidak cocok, lakukan perubahan yang benar dan coba muat ulang situs web.
2. Check Your WordPress Dashboard
Coba buka dasbor WordPress Anda dengan menambahkan /wp-admin di akhir URL Anda seperti ini:
contohwebsite.com/wp-admin
Jika Anda melihat pesan error “membangun koneksi database”, lanjutkan ke langkah berikutnya. Jika Anda melihat pesan yang berbeda, ikuti informasi yang diberikannya. Ini bisa mengarah pada solusi.
Jika sudah bisa masuk ke dashboard, maka coba nonaktifkan plugin, tema, atau kode hingga masalah teratasi.
3. Repair Your Database
Cobalah masuk ke situs web Anda sebagai admin dan lihat pesan yang mengatakan sesuatu seperti “Satu atau lebih tabel database tidak tersedia. Basis data mungkin perlu diperbaiki”.
Dalam hal ini, Anda dapat memperbaiki database dengan menambahkan baris kode ke file wp_config.php Anda.
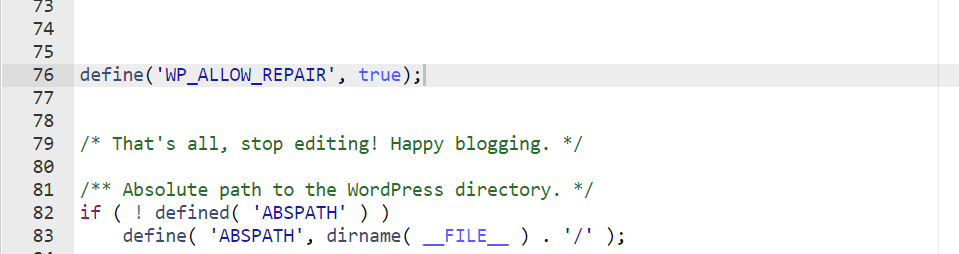
Buka file dan gulir ke bagian yang bertuliskan ‘Itu saja, berhenti mengedit! Selamat ngeblog’. Tepat di atas baris ini, tambahkan kode ini:
|
01
|
define('WP_ALLOW_REPAIR', true); |
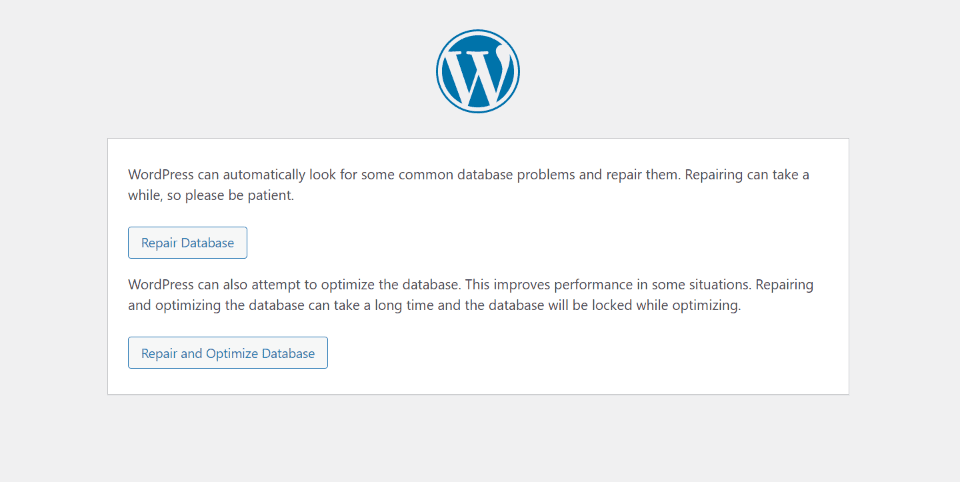
Selanjutnya, buka halaman perbaikan di situs web Anda: examplewebsite.com/wp-admin/maint/repair.php
Ini memberi Anda dua opsi:
Perbaiki Database – WordPress akan mencari masalah umum dan memperbaikinya.
Perbaiki dan Optimalkan Database – WordPress akan memperbaiki dan mencari hal-hal yang dapat dioptimalkan untuk meningkatkan kinerja.
Keduanya bisa memakan waktu cukup lama untuk diselesaikan. Siapapun dapat mengakses halaman ini. Setelah Anda menyelesaikan perbaikan, hapus kode dari file konfigurasi Anda.
4. Check if Your Server is Down
Kami tidak berharap server kami turun, tetapi sulit bagi server mana pun untuk memiliki waktu aktif 100%. Ini lebih mungkin terjadi jika Anda berada di satu server. Jika Anda menggunakan paket berbasis cloud, maka situs Anda hanya akan ditarik dari server lain jika ada yang down.
Jika Anda menggunakan hosting bersama, server Anda bisa turun karena lalu lintas yang padat. Ketika ini terjadi, situs Anda dapat memberikan kesalahan ini jika server cukup lambat.
Pertama, jika Anda memiliki beberapa situs web di server, pastikan semuanya berfungsi.
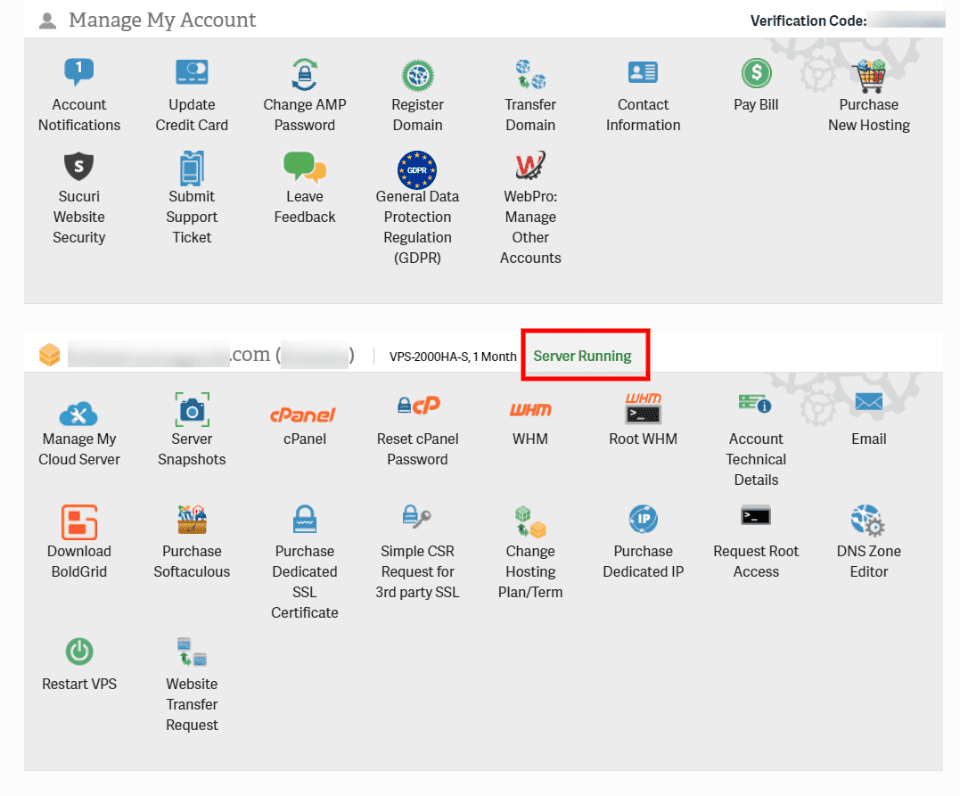
Second, if you have a VPS, dedicated, or local server, go to your hosting account and look for a notification about your server’s current status. If your server is not running, you might need to reboot it.
5. Reboot Your Server
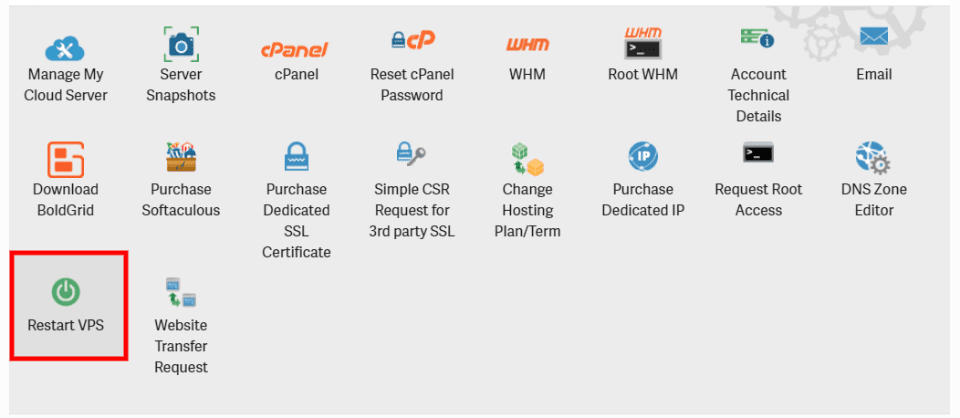
Even if your server is running, rebooting it might help. In your hosting account, look for an icon about restarting your server and click it. This will only be available for VPS, local, and dedicated servers. Shared hosting won’t have this option.
6. Update WordPress or Remove Corrupted Plugins and Themes
WordPress files may be corrupt due to an out-of-date plugin or theme, or even the WordPress core. It could have failed during an update or when connecting the website to an external service.
To solve this, you can remove the files via FTP or by accessing the files in the host’s admin panel. The file structure is the same.
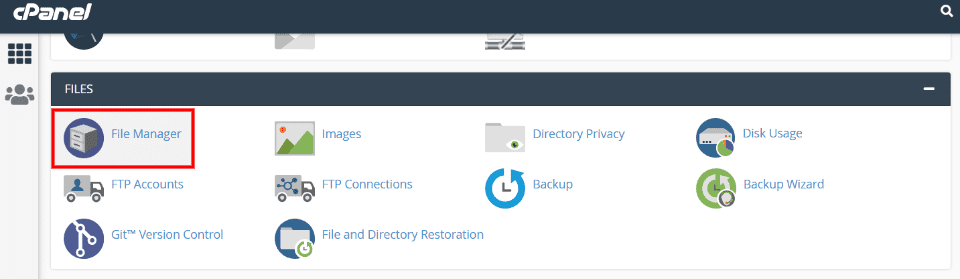
To access the files in cPanel, go to the Files section and select File Manager.
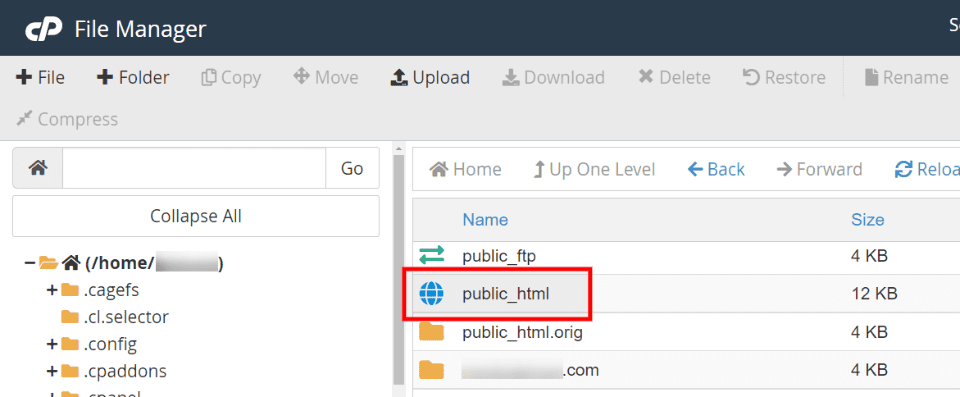
If your website is the main site on your server, look for public_html and click it. If it’s another site on your server, look for the folder with that site’s name and click it.
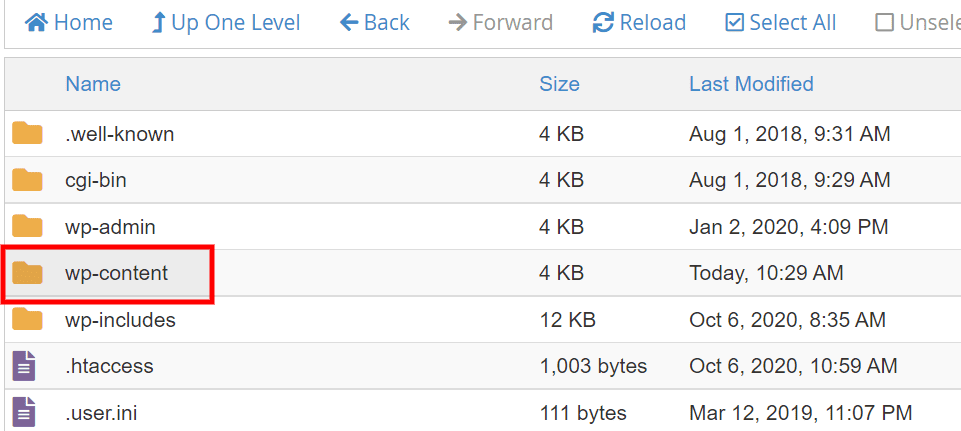
Look for a folder called Content and click it.
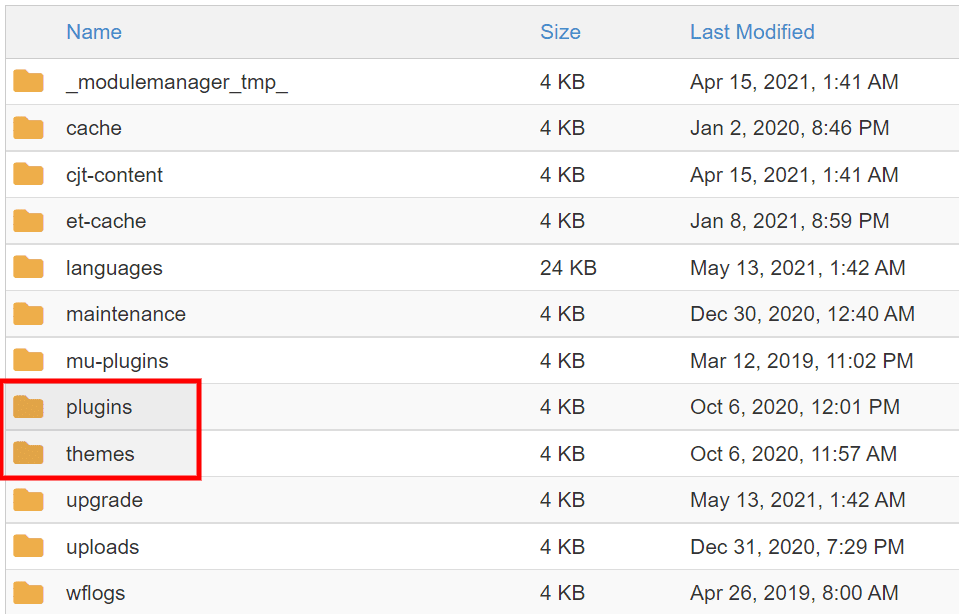
Now, look for the folders for your themes and plugins. Rename the folder you suspect has the culprit. If you’re not sure, think about what was updating or needed updating. Consider the quality of your themes and plugins. I find that plugins are usually the problem if something is corrupting my files.
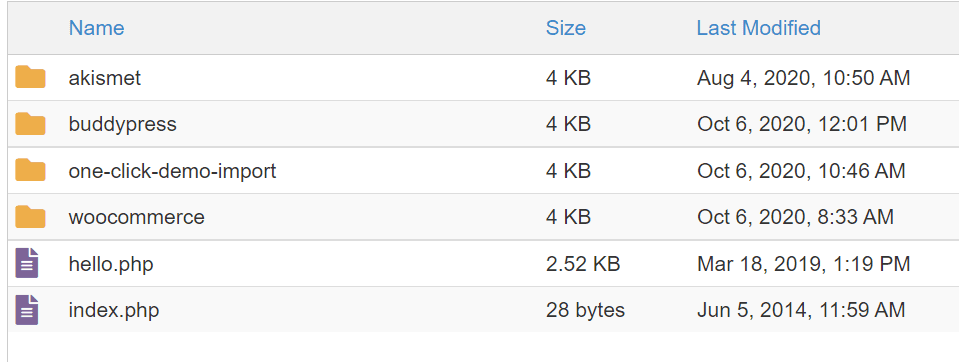
If this solves the problem, then rename to folder back to its original name and enter the folder. Next, rename one of the plugins or themes and test the site until the problem goes away. If it does go away, then delete the plugin or theme that’s causing the error establishing database connection error.
If you’ve renamed the plugins and themes folder and the problem persists, plugins and themes are not the problems.
7. Update Your Site URL
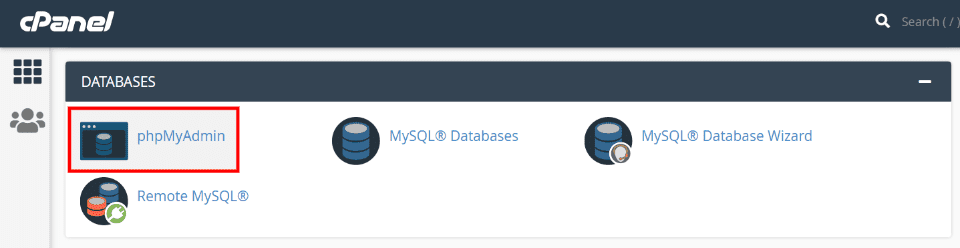
Another possible problem could be the site URL for the database. This one is less likely to be the problem, but if nothing else works then it’s worth trying. In the host’s cPanel, go to Databases and select phpMyAdmin.
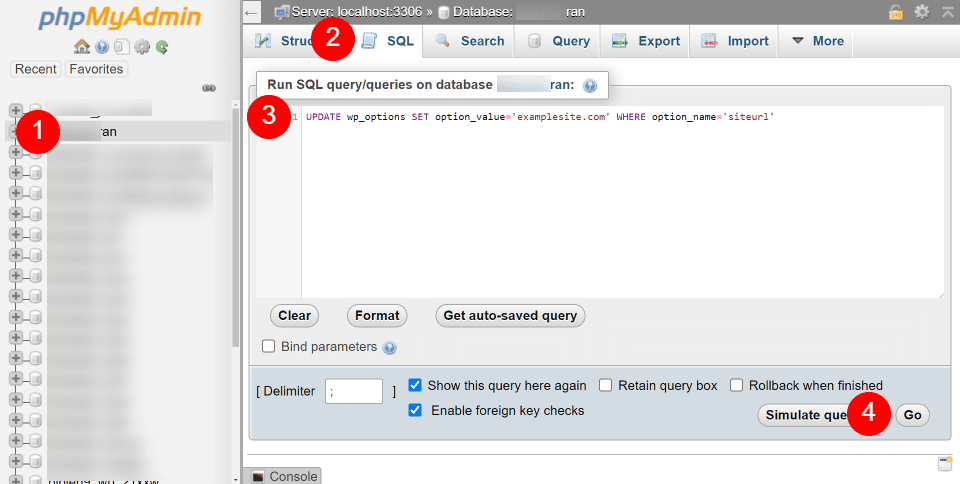
This opens a query editor allowing you to run SQL on your database. First, choose your database from the list. Next, select SQL. Then, add this line of SQL with your URL:
|
01
|
UPDATE wp_options SET option_value='examplesite.com' WHERE option_name='siteurl' |
Finally, click Go. This will update your URL for the database. Once it’s complete, load your website again to see if the problem is solved.
8. Replace Corrupt WordPress Files
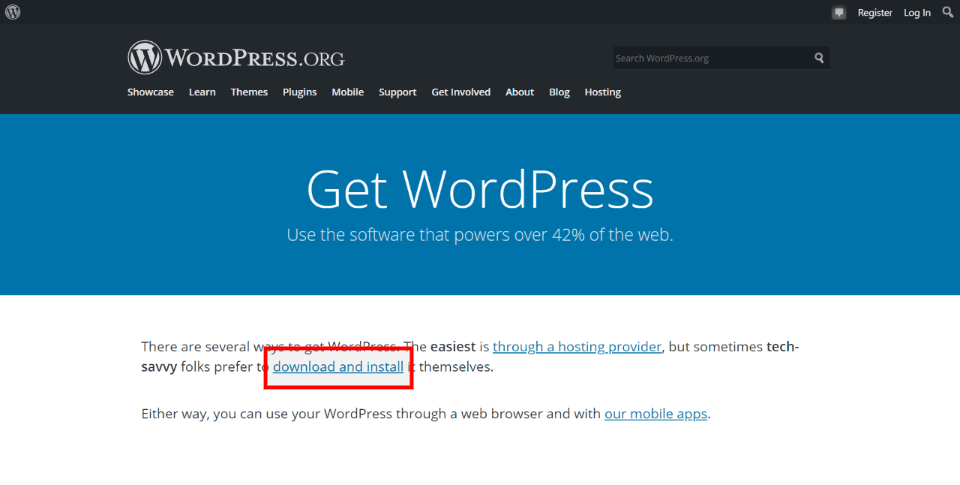
If your WordPress files are corrupt, download a new copy of WordPress and unzip it.
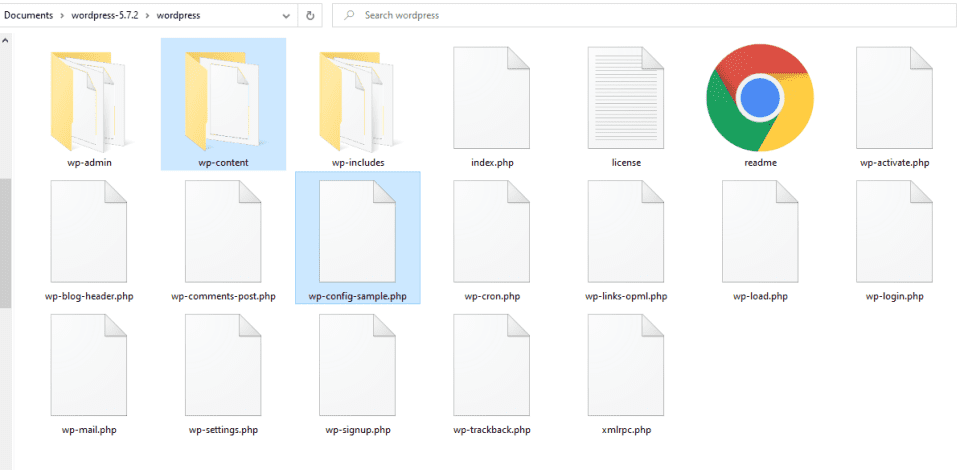
Delete the wp-content folder and the file called wp-config-sample.php.
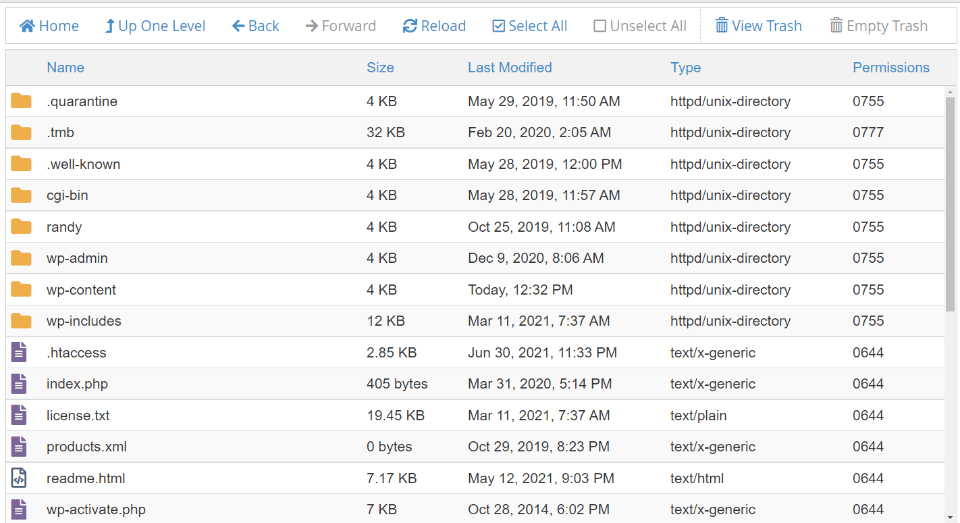
Finally, upload the files to the WordPress root folder. This will overwrite all files except for the two you deleted in the step above. Now, try your site to see if it works.
9. Contact Your Host
If nothing else works, it’s time to contact your host for help. They can provide you with further steps to take. Many hosts will step you through troubleshooting the problem. It’s also possible that they can fix it for you.
